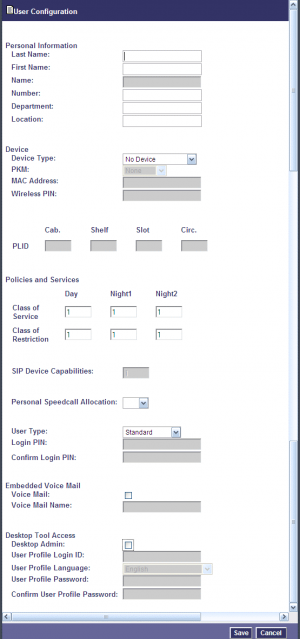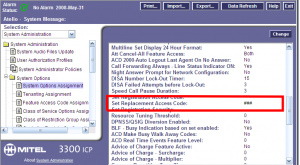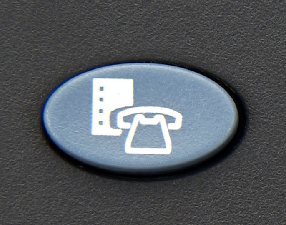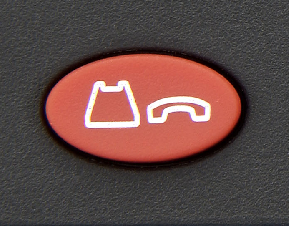Mitel ajout poste ip : Différence entre versions
De SLM - MediaWiki
| Ligne 2 : | Ligne 2 : | ||
[[Fichier:Mitel_Addposte1.png||300px]] | [[Fichier:Mitel_Addposte1.png||300px]] | ||
| + | |||
Remplir : | Remplir : | ||
*Last Name : Nom | *Last Name : Nom | ||
| Ligne 16 : | Ligne 17 : | ||
Brancher ensuite le téléphone sur l’installation, après avoir démarré il doit se mettre en position d’attente. Il doit être enregistré sur l’IPBX, grâce à un code renseigné dans « System Administration », « System Option » puis « System Options Assignment». | Brancher ensuite le téléphone sur l’installation, après avoir démarré il doit se mettre en position d’attente. Il doit être enregistré sur l’IPBX, grâce à un code renseigné dans « System Administration », « System Option » puis « System Options Assignment». | ||
| + | |||
[[Fichier:Mitel_Addposte2.png||300px]] | [[Fichier:Mitel_Addposte2.png||300px]] | ||
Version du 13 mai 2020 à 09:10
Se rendre dans « System Configuration », « Devices » puis « User Configuration » afin d’ajouter un nouvel utilisateur.
Remplir :
- Last Name : Nom
- First Name : Prénom
- Number : Numéro de poste
- Departement : Bureau
- Location : Localisation
- Device Type : choisir le type de poste de l’utilisateur (par ex 5212)
- Choisir une COS et une COR
- Activer ou pas l’accès à la messagerie vocale pour l’utilisateur
- Activer ou pas l’accès aux outils d’administration (du poste IP, de groupe, ou du système).
Brancher ensuite le téléphone sur l’installation, après avoir démarré il doit se mettre en position d’attente. Il doit être enregistré sur l’IPBX, grâce à un code renseigné dans « System Administration », « System Option » puis « System Options Assignment».
Il faut donc entrer ### dans le cadre d’un remplacement de poste, suivi du numéro du poste, puis enfin pour valider appuyer sur le bouton
ou