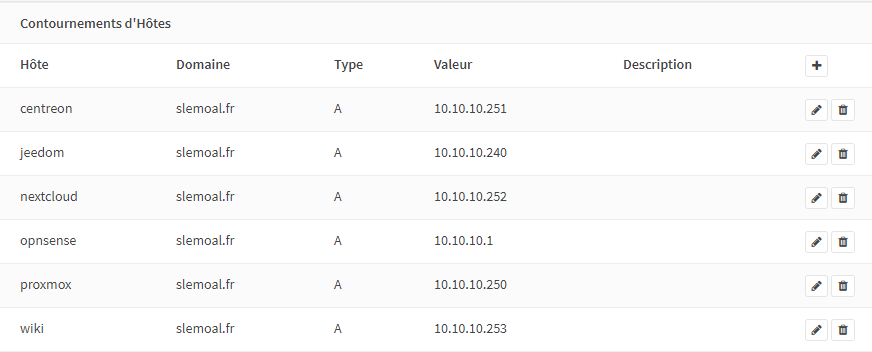Supervision : Différence entre versions
| Ligne 16 : | Ligne 16 : | ||
systemctl enable centreontrapd.service | systemctl enable centreontrapd.service | ||
| − | ===Activer https=== | + | ===[[centreon_activerHTTPS|Activer https]]=== |
====Installez le module SSL pour Apache :==== | ====Installez le module SSL pour Apache :==== | ||
yum install httpd24-mod_ssl openssl | yum install httpd24-mod_ssl openssl | ||
Version du 7 avril 2020 à 07:53
Sommaire
Installation
Post installation
Vérifier que les services Centreon se lance au démarrage
systemctl list-unit-files --type=service | egrep 'cent|cbd'
Tout les services doivent être enable afin de démarrer en même temps que le serveur CentOS
Si ça n'est pas le cas:
systemctl enable centcore.service systemctl enable centengine.service systemctl enable centreon.service systemctl enable cbd.service systemctl enable centreontrapd.service
Activer https
Installez le module SSL pour Apache :
yum install httpd24-mod_ssl openssl
Installez vos certificats, ou générez des certificats auto-signés :
Création du certificat de l'autorité de certification
Pour signer un certificat, vous devez devenir votre propre autorité de certification, cela implique donc de réaliser une clé et un certificat auto-signé.
- /etc/pki/tls/private/ca.key
cd /etc/pki/tls/private/ openssl genrsa 2048 > ca.key
- /etc/pki/tls/certs/ca.crt
openssl req -new -x509 -days 9999 -key ca.key > /etc/pki/tls/certs/ca.crt
Sauvegarder votre configuration Apache pour Centreon :
cp /opt/rh/httpd24/root/etc/httpd/conf.d/10-centreon.conf{,.origin}
Editez la configuration comme suivant :
nano /opt/rh/httpd24/root/etc/httpd/conf.d/10-centreon.conf
#
# Section add by Centreon Install Setup
#
Alias /centreon/api /usr/share/centreon
Alias /centreon /usr/share/centreon/www/
<LocationMatch ^/centreon/(?!api/latest/|api/beta/|api/v[0-9]+/|api/v[0-9]+\.[0-9]+/)(.*\.php(/.*)?)$>
ProxyPassMatch fcgi://127.0.0.1:9042/usr/share/centreon/www/$1
</LocationMatch>
<LocationMatch ^/centreon/api/(latest/|beta/|v[0-9]+/|v[0-9]+\.[0-9]+/)(.*)$>
ProxyPassMatch fcgi://127.0.0.1:9042/usr/share/centreon/api/index.php/$1
</LocationMatch>
ProxyTimeout 300
'''ServerName localhost
<VirtualHost *:80>
RewriteEngine On
RewriteCond %{HTTPS} off
RewriteRule (.*) https://%{HTTP_HOST}%{REQUEST_URI}
</VirtualHost>
<VirtualHost *:443>
SSLEngine on
SSLCertificateFile /etc/pki/tls/certs/ca.crt
SSLCertificateKeyFile /etc/pki/tls/private/ca.key'''
<Directory "/usr/share/centreon/www">
DirectoryIndex index.php
Options Indexes
AllowOverride all
Order allow,deny
Allow from all
Require all granted
<IfModule mod_php5.c>
php_admin_value engine Off
</IfModule>
AddType text/plain hbs
</Directory>
<Directory "/usr/share/centreon/api">
Options Indexes
AllowOverride all
Order allow,deny
Allow from all
Require all granted
<IfModule mod_php5.c>
php_admin_value engine Off
</IfModule>
AddType text/plain hbs
</Directory>
'''</VirtualHost>'''
RedirectMatch ^/$ /centreon
Redémarrage des services
systemctl daemon-reload systemctl restart httpd24-httpd.service
On vérifie qu'il n'y à pas d'erreur
systemctl status httpd24-httpd.service
Changer logo
- Methode rapide:
Se connecter avec winscp sur le serveur et remplacer le logo par le tien en veillant bien à remettre le même nom et la même extension
/usr/share/centreon/img/centreon.png
- Methode "propre"
Modifier le code des pages ci dessous
- Pour celui de la page de login, il est dans
/usr/share/centreon/www/login.php
- et pour celui dans centreon, il est dans
/usr/share/centreon/www/menu/BlockHeader.ihtml
faut chercher une balise <img> avec comme option
alt="Centreon.png"
Plugins
Préparation
Utilisation basique
Plugin OS
Maintenance
Status des services Centreon
systemctl status centcore.service systemctl status centengine.service systemctl status centreon.service systemctl status cbd.service systemctl status centreontrapd.service
Redémarrage des services
systemctl restart centcore.service systemctl restart centengine.service systemctl restart centreon.service systemctl restart cbd.service systemctl restart centreontrapd.service
Récupérer les certificat Let's encrypt généré par opnsense
Principe:
L'idée est de pouvoir se connecter sur le site centreon.slemoal.fr en restant local et en bénéficiant du certificat ssl Lets encrypt généré et géré par OPNSense à cette étape
Redirection DNS
Se connecter sur OPNSense
Services: Unbound DNS: Contournements
ATTENTION Sur votre ordinateur le serveur DNS doit être opnsense
Créer une clé public sur Centreon
Nous allons créer un compte avec un certificat, afin de permettre au serveur Centreon de se connecter à opnsense en ssh sans mot de passe
si ça n'est pas dejà fait, nous allons créer une clé pour l'utilisateur root
ssh-keygen -t rsa -b 2048 -C root
ne renseigner pas de passphrase
Copier le contenue de la clé public
cat /root/.ssh/id_rsa.pub
Créer un compte sur OPNSense
Système: Accès: Utilisateurs
Renseigner:
- Nom d'utilisateur: centreon
- Cocher: Générer un mot de passe aléatoire
- Shell de connexion: /bin/sh
- Clés autorisées: coller la clé public créer precedement (Exemple: ssh-rsa AAAAB3NzaC1yc... ...XOQKm/x root)
Sauvegarder
Tester la connection en ssh depuis le serveur centreon
ssh centreon@10.10.10.1 -p 8022
ECDSA key fingerprint is SHA256:SoX8QCm... ...6CRPJMI. Are you sure you want to continue connecting (yes/no)? yes
Si il ne demande pas de mot de passe, c'est gagné.
Modifier le fichier de conf apache
Modifier l'emplacement des certificat et clé dans le fichier apache
nano /opt/rh/httpd24/root/etc/httpd/conf.d/10-centreon.conf
Dans notre cas le fichier sera:
<VirtualHost *:443> SSLEngine on SSLCertificateFile /etc/pki/tls/certs/centreon.slemoal.fr.cer SSLCertificateKeyFile /etc/pki/tls/private/centreon.slemoal.fr.key
Créer un cron sur le serveur centreon
crontab -e
0 5 * * 1 scp -P 8022 centreon@10.10.10.1:/var/etc/acme-client/home/centreon.slemoal.fr/centreon.slemoal.fr.cer /etc/pki/tls/certs/ 0 5 * * 1 scp -P 8022 centreon@10.10.10.1:/var/etc/acme-client/home/centreon.slemoal.fr/centreon.slemoal.fr.key /etc/pki/tls/private/ 0 5 * * 1 systemctl restart httpd24-httpd.service