Teampass : Différence entre versions
| Ligne 25 : | Ligne 25 : | ||
[[File:Kitty_Config_3.png||900px]] | [[File:Kitty_Config_3.png||900px]] | ||
| − | === | + | === Installation des pré-requis === |
| − | + | TMise à jour du serveur | |
| − | |||
| − | + | Installer Apache | |
| + | apt install apache2 -y | ||
| − | + | Activer Apache au démarrage | |
| − | + | systemctl enable apache2 | |
| − | + | Installer la base de données MariaDB | |
| − | + | apt install mariadb-server -y | |
| − | |||
| − | |||
| − | |||
| − | apt install | ||
| − | |||
| − | |||
| − | |||
| − | |||
| − | + | Installer les modules annexes nécessaires | |
| − | apt install | + | apt install php libapache2-mod-php php-mysql -y |
| − | + | apt install php-{curl,mbstring,bcmath,common,gd,xml,fpm,ldap} | |
| − | |||
| − | |||
| − | |||
| − | |||
| − | |||
| − | apt install | ||
| − | |||
| − | + | Installer Git | |
| + | apt install git -y | ||
| + | |||
| + | Créer le répertoire de la clé de salage et lui attribuer des droits | ||
| + | mkdir /var/teampass | ||
| + | chown www-data:www-data /var/teampass/ | ||
| + | |||
| + | === Configuration de MariaDB === | ||
| + | Nous initialiserons la base de données MariaDB et nous répondrons aux questions comme ci-dessous : | ||
| + | |||
| + | <nowiki>mysql_secure_installation | ||
| + | Enter current password for root (enter for none): | ||
| + | OK, successfully used password, moving on... | ||
| + | Change the root password? [Y/n] Y | ||
| + | New password: | ||
| + | Re-enter new password: | ||
| + | Password updated successfully! | ||
| + | Reloading privilege tables.. | ||
| + | ... Success! | ||
| + | Remove anonymous users? [Y/n] Y | ||
| + | ... Success! | ||
| + | Disallow root login remotely? [Y/n] Y | ||
| + | ... Success! | ||
| + | Remove test database and access to it? [Y/n] Y | ||
| + | - Dropping test database... | ||
| + | ... Success! | ||
| + | - Removing privileges on test database... | ||
| + | ... Success! | ||
| + | Reload privilege tables now? [Y/n] Y | ||
| + | ... Success! | ||
| + | Cleaning up...</nowiki> | ||
| + | |||
| + | Se connecter à la base de données avec les identifiants précédemment rentrés. | ||
| + | mysql -u root -p | ||
| + | |||
| + | Créer une base de données pour Teampass | ||
| + | create database teampassdb character set utf8 collate utf8_bin; | ||
| + | |||
| + | Créer un utilisateur ayant les droits pour accéder à cette base | ||
| + | grant all privileges on teampassdb.* to teampass@localhost identified by 'team_pass'; | ||
| + | flush privileges; | ||
| + | quit | ||
| + | |||
| + | === Clonage du projet === | ||
| + | Récupérer les sources de l’outil et les placer dans le bon répertoire. | ||
| + | git clone https://github.com/nilsteampassnet/TeamPass.git /var/www/html/teampass.slemoal.fr/ | ||
| + | |||
| + | Donner les droits adéquats | ||
| + | chown -R www-data:www-data /var/www/html/teampass.slemoal.fr/ | ||
| + | chmod -R 775 /var/www/html/teampass.slemoal.fr/ | ||
| + | |||
| + | |||
| + | === Configuration de PHP === | ||
| + | Reconfigurer quelques paramètres dans PHP dont le temps de session, la mémoire et la taille des pièces jointes: | ||
| + | nano /etc/php/7.4/apache2/php.ini | ||
| + | |||
| + | Puis nous modifierons les lignes comme ci dessous: | ||
| + | max_execution_time = 60 | ||
| + | memory_limit = 256M | ||
| + | upload_max_filesize = 100M | ||
| + | |||
| + | === Configuration du VHost Apache === | ||
| + | Configurer le VHost nécessaire a la publication du site | ||
| + | nano /etc/apache2/sites-available/teampass.slemoal.fr.conf | ||
| + | |||
| + | <nowiki>NameVirtualHost teampass.slemoal.fr:443 | ||
| + | <VirtualHost *:80> | ||
| + | DocumentRoot /var/www/html/teampass.slemoal.fr | ||
| + | ServerName teampass.slemoal.fr | ||
| + | Redirect permanent / https://teampass.slemoal.fr/ | ||
| + | ErrorLog ${APACHE_LOG_DIR}/teampass_error.log | ||
| + | CustomLog ${APACHE_LOG_DIR}/teampass_access.log combined | ||
| + | </VirtualHost> | ||
| + | <VirtualHost *:443> | ||
| + | ServerAdmin contact@slemoal.fr | ||
| + | DocumentRoot /var/www/html/teampass.slemoal.fr | ||
| + | ServerName teampass.slemoal.fr | ||
| + | <Directory /var/www/html/teampass.slemoal.fr> | ||
| + | Options FollowSymlinks | ||
| + | AllowOverride All | ||
| + | Require all granted | ||
| + | </Directory> | ||
| + | ErrorLog ${APACHE_LOG_DIR}/teampass_error.log | ||
| + | CustomLog ${APACHE_LOG_DIR}/teampass_access.log combined | ||
| + | </VirtualHost></nowiki> | ||
| + | |||
| + | Créer le lien symbolique et redémarrer Apache: | ||
| + | ln -s /etc/apache2/sites-available/teampass.slemoal.fr.conf /etc/apache2/sites-enabled/teampass.slemoal.fr.conf | ||
systemctl restart apache2 | systemctl restart apache2 | ||
| − | + | === Initialisation Teampass === | |
| − | + | Se connecter sur: | |
| + | https://teampass.slemoal.fr | ||
| + | A l’écran d’accueil cliquer sur NEXT. | ||
| + | [[File:Teampass-000002.png||900px]] | ||
| + | A l’écran « Server Checks » cliquer sur LAUNCH. | ||
| − | + | Avec les configurations précédemment effectuées, tous les points de vérifications seront au vert. | |
| − | |||
| − | + | S'assurer que l’URL est bien en HTTPS. | |
| − | |||
| − | + | Cliquer ensuite sur NEXT. | |
| + | [[File:Teampass-000003.png||900px]] | ||
| + | |||
| + | A l’écran « Database connection » utiliser les valeurs précédemment créées | ||
| + | *Host : 127.0.0.1 | ||
| + | *Database Name : teampassdb | ||
| + | *Login : teampass | ||
| + | *Password : team_pass | ||
| + | *Port : 3306 (port par défaut mariadb) | ||
| + | |||
| + | Cliquer ensuite sur LAUNCH pour vérifier la bonne connexion et sur NEXT si tout est OK. | ||
| + | [[File:Teampass-000004.png||900px]] | ||
| + | |||
| + | A l’écran « Preparation » donner le préfixe des tables. | ||
| + | * saisisser le répertoire de la clé de salage precedemment créer | ||
| + | * /var/teampass | ||
| + | * Definir le mot de passe administrateur de Teampass. | ||
| + | |||
| + | Nous cliquerons ensuite sur LAUNCH et sur NEXT si tout est OK. | ||
| + | [[File:Teampass-000005.png||900px]] | ||
| + | |||
| + | A l’écran « Tables creation » Cliquer sur LAUNCH pour créer les tables de la BDD. Puis sur NEXT. | ||
| + | [[File:Teampass-000007.png||900px]] | ||
| + | [[File:Teampass-000008.png||900px]] | ||
| + | |||
| + | A l’écran « Finalization » cliquer sur LAUNCH pour écrire les paramètres dans les fichiers de configuration, puis sur NEXT pour terminer l’installation. | ||
| + | [[File:Teampass-000009.png||900px]] | ||
| + | |||
| + | Cliquer sur « Move to home page » pour accéder à Teampass. | ||
| + | [[File:Teampass-000010.png||900px]] | ||
| + | |||
| + | === Premières connexions et paramétrages === | ||
| + | Se connecter au portail avec admin /mots de passe | ||
| + | |||
| + | Editer le profil utilisateur (en haut à droite) et ajouter l’adresse e-mail de l’admin, la TimeZone et la langue. | ||
| + | |||
| + | |||
| + | === Mise à jour === | ||
| + | Créer un dump de votre base de données | ||
| + | mysqldump teampassdb > /var/backups/20220123_teampassdb.sql | ||
| + | Effectuer un zip du dossier Teampass actuel | ||
| + | apt install zip | ||
| + | zip -r /var/backups/20220123_teampass.slemoal.fr.zip /var/www/html/teampass.slemoal.fr/ | ||
| + | |||
| + | Téléchargez le dernier package sur votre serveur | ||
| + | cd /tmp | ||
wget https://github.com/nilsteampassnet/TeamPass/archive/refs/tags/3.0.0.9.zip | wget https://github.com/nilsteampassnet/TeamPass/archive/refs/tags/3.0.0.9.zip | ||
| − | + | Décompressez le package dans Teampassle dossier (peut être un autre nom) et écrasez les fichiers et dossiers existants, | |
| − | unzip 3.0.0.9.zip - | + | unzip 3.0.0.9.zip |
| + | cp -r TeamPass-3.0.0.9/* /var/www/html/teampass.slemoal.fr/ | ||
| + | |||
| + | Donner les droits adéquats | ||
| + | chown -R www-data:www-data /var/www/html/teampass.slemoal.fr/ | ||
| + | chmod -R 775 /var/www/html/teampass.slemoal.fr/ | ||
| − | + | Entrer l'URL http://teampass.slemoal.fr/install/upgrade.php | |
| − | |||
| − | |||
| − | + | Suivez maintenant les pages de mise à niveau | |
| − | |||
| − | |||
| − | |||
| − | |||
| − | |||
| − | |||
| − | |||
| − | |||
| − | |||
| − | |||
| − | + | à la fin de la mise à jour supprimer le dossier d'installation si toujours present | |
| − | + | rm -r /var/www/html/teampass.slemoal.fr/install | |
| − | |||
| − | |||
| − | |||
| − | |||
Version du 23 janvier 2022 à 14:42
Sommaire
Installation
Creation container debian 11 proxmox
Connecter vous sur la page web proxmox
- Create CT
Se connecter en ssh
Installation des pré-requis
TMise à jour du serveur
Installer Apache
apt install apache2 -y
Activer Apache au démarrage
systemctl enable apache2
Installer la base de données MariaDB
apt install mariadb-server -y
Installer les modules annexes nécessaires
apt install php libapache2-mod-php php-mysql -y
apt install php-{curl,mbstring,bcmath,common,gd,xml,fpm,ldap}
Installer Git
apt install git -y
Créer le répertoire de la clé de salage et lui attribuer des droits
mkdir /var/teampass chown www-data:www-data /var/teampass/
Configuration de MariaDB
Nous initialiserons la base de données MariaDB et nous répondrons aux questions comme ci-dessous :
mysql_secure_installation Enter current password for root (enter for none): OK, successfully used password, moving on... Change the root password? [Y/n] Y New password: Re-enter new password: Password updated successfully! Reloading privilege tables.. ... Success! Remove anonymous users? [Y/n] Y ... Success! Disallow root login remotely? [Y/n] Y ... Success! Remove test database and access to it? [Y/n] Y - Dropping test database... ... Success! - Removing privileges on test database... ... Success! Reload privilege tables now? [Y/n] Y ... Success! Cleaning up...
Se connecter à la base de données avec les identifiants précédemment rentrés.
mysql -u root -p
Créer une base de données pour Teampass
create database teampassdb character set utf8 collate utf8_bin;
Créer un utilisateur ayant les droits pour accéder à cette base
grant all privileges on teampassdb.* to teampass@localhost identified by 'team_pass'; flush privileges; quit
Clonage du projet
Récupérer les sources de l’outil et les placer dans le bon répertoire.
git clone https://github.com/nilsteampassnet/TeamPass.git /var/www/html/teampass.slemoal.fr/
Donner les droits adéquats
chown -R www-data:www-data /var/www/html/teampass.slemoal.fr/ chmod -R 775 /var/www/html/teampass.slemoal.fr/
Configuration de PHP
Reconfigurer quelques paramètres dans PHP dont le temps de session, la mémoire et la taille des pièces jointes:
nano /etc/php/7.4/apache2/php.ini
Puis nous modifierons les lignes comme ci dessous:
max_execution_time = 60 memory_limit = 256M upload_max_filesize = 100M
Configuration du VHost Apache
Configurer le VHost nécessaire a la publication du site
nano /etc/apache2/sites-available/teampass.slemoal.fr.conf
NameVirtualHost teampass.slemoal.fr:443
<VirtualHost *:80>
DocumentRoot /var/www/html/teampass.slemoal.fr
ServerName teampass.slemoal.fr
Redirect permanent / https://teampass.slemoal.fr/
ErrorLog ${APACHE_LOG_DIR}/teampass_error.log
CustomLog ${APACHE_LOG_DIR}/teampass_access.log combined
</VirtualHost>
<VirtualHost *:443>
ServerAdmin contact@slemoal.fr
DocumentRoot /var/www/html/teampass.slemoal.fr
ServerName teampass.slemoal.fr
<Directory /var/www/html/teampass.slemoal.fr>
Options FollowSymlinks
AllowOverride All
Require all granted
</Directory>
ErrorLog ${APACHE_LOG_DIR}/teampass_error.log
CustomLog ${APACHE_LOG_DIR}/teampass_access.log combined
</VirtualHost>
Créer le lien symbolique et redémarrer Apache:
ln -s /etc/apache2/sites-available/teampass.slemoal.fr.conf /etc/apache2/sites-enabled/teampass.slemoal.fr.conf systemctl restart apache2
Initialisation Teampass
Se connecter sur: https://teampass.slemoal.fr
A l’écran d’accueil cliquer sur NEXT.
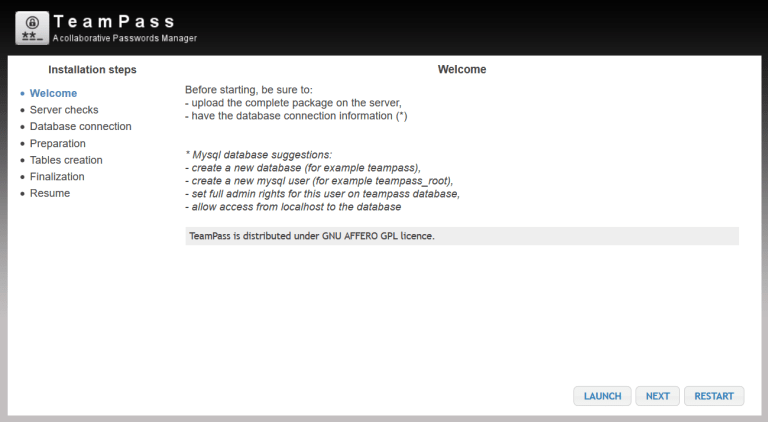 A l’écran « Server Checks » cliquer sur LAUNCH.
A l’écran « Server Checks » cliquer sur LAUNCH.
Avec les configurations précédemment effectuées, tous les points de vérifications seront au vert.
S'assurer que l’URL est bien en HTTPS.
Cliquer ensuite sur NEXT. 900px
A l’écran « Database connection » utiliser les valeurs précédemment créées
- Host : 127.0.0.1
- Database Name : teampassdb
- Login : teampass
- Password : team_pass
- Port : 3306 (port par défaut mariadb)
Cliquer ensuite sur LAUNCH pour vérifier la bonne connexion et sur NEXT si tout est OK. 900px
A l’écran « Preparation » donner le préfixe des tables.
- saisisser le répertoire de la clé de salage precedemment créer
- /var/teampass
- Definir le mot de passe administrateur de Teampass.
Nous cliquerons ensuite sur LAUNCH et sur NEXT si tout est OK. 900px
A l’écran « Tables creation » Cliquer sur LAUNCH pour créer les tables de la BDD. Puis sur NEXT. 900px 900px
A l’écran « Finalization » cliquer sur LAUNCH pour écrire les paramètres dans les fichiers de configuration, puis sur NEXT pour terminer l’installation. 900px
Cliquer sur « Move to home page » pour accéder à Teampass. 900px
Premières connexions et paramétrages
Se connecter au portail avec admin /mots de passe
Editer le profil utilisateur (en haut à droite) et ajouter l’adresse e-mail de l’admin, la TimeZone et la langue.
Mise à jour
Créer un dump de votre base de données
mysqldump teampassdb > /var/backups/20220123_teampassdb.sql
Effectuer un zip du dossier Teampass actuel
apt install zip zip -r /var/backups/20220123_teampass.slemoal.fr.zip /var/www/html/teampass.slemoal.fr/
Téléchargez le dernier package sur votre serveur
cd /tmp wget https://github.com/nilsteampassnet/TeamPass/archive/refs/tags/3.0.0.9.zip
Décompressez le package dans Teampassle dossier (peut être un autre nom) et écrasez les fichiers et dossiers existants,
unzip 3.0.0.9.zip cp -r TeamPass-3.0.0.9/* /var/www/html/teampass.slemoal.fr/
Donner les droits adéquats
chown -R www-data:www-data /var/www/html/teampass.slemoal.fr/ chmod -R 775 /var/www/html/teampass.slemoal.fr/
Entrer l'URL http://teampass.slemoal.fr/install/upgrade.php
Suivez maintenant les pages de mise à niveau
à la fin de la mise à jour supprimer le dossier d'installation si toujours present
rm -r /var/www/html/teampass.slemoal.fr/install